Once you are logged in to your
Cinando account, click the MY ACCOUNT tab > scroll down to your Account History and click on the
transaction 'Purchase of Initial subscription...' Then, you will be able to download
and/or print your invoice.
Once my company is registered, how many staff members can join?
Each subscription is attached to a company, so you can add as
many staff members as you need.
What is a personal login and password?
Each member of a company has his or her distinct login email and
password. Once a new staff profile is created, he or she will receive an email
with their login details.
Forgot your password?
On the top right of the home page, click on "Forgot my password"
or "Member Access" and "Lost my password." Your password information will be sent via email.
When I register for Cinando, can I access all features for free?
Yes, except for the premium services.
How do I add credit to my account?
In
MY ACCOUNT, you can buy credits for 10, 20, 50 or 100 euros (i.e. to send
invitations to download an mp4 file or DVD).
[return to top of page]
Connect
NEWS
TIP: NEWS is a tool which allows you to
share your personal information and current accomplishments (i.e. films released,
awards received, shoots beginning, new division, etc.) Your news is visible to anyone logged onto Cinando via the "Latest
News"' section on the homepage or in your company profile.
How do I post news?
To create news, you can either:
- Click on NEWS in the toolbar > "Create News"'"
- Go to the home page in the Latest News section and click on ""Create
News".
When you create or modify news,
you can choose to temporarily hide your post until you want it to be
published and visible to all - just select either "Visible"' or "Hidden"'.
You can upload files up to 1GB
(text, pictures, documents...) + one video up to 1GB.
In "Latest News,"' you can instantly respond to news by adding comments and sharing them
on Facebook, Twitter or by email in 'Latest news'.
How do I modify or delete my
personal news?
Visit either the NEWS tab in
the toolbar or "Latest News"' on the homepage. Then select "modify"' or "delete."'
FESTIVALS AGENDA
How do I manage my festivals agenda?
FESTIVALS AGENDA informs your peers of which festival(s) or market(s) you
will attend and vice versa. Access the schedule directly in the toolbar and
choose to inform others of your attendance ("yes"', "no,"' or "maybe"'). By
clicking on "See All"' at the bottom of the box, you can view the dates of each
festival and market, and their respective lists of attendees
In addition, on the right-hand
side of the home page, you will find the Festival Attendance section
where you can view the list of attendees.
MESSAGES
TIP: My Messages is your private mailbox
on Cinando.
How do I manage my messages?
Click the envelope icon in the toolbar to open the MESSAGES tab
(an envelope icon). If you have unread messages, the number will appear in
the red icon. Click on "See all messages"' to access your full mailbox.
Your mailbox is divided into three parts:
- Messages
- Groups requests
- Screening requests (This indicates that you"'ve chosen the
"Invitation requests allowed" viewing right when you uploaded your
film to the screening room.)
- Send
emails when visiting a person's profile by clicking on the envelope icon
- Send a
private message in Cinando if the envelope is red and not clickable (this
means the person hid his email address and chose to communicate only via
Cinando).
How
can I add contact information to my Outlook contacts?
Visit a user's profile page. To the right
of the person's name, you have a range of networking icons to choose from.
TIP: Click on
the Add to Outlook icon  to
transfer someone"'s contact information directly to your Outlook address book.
to
transfer someone"'s contact information directly to your Outlook address book.
GROUPS
TIP: Groups aims for a more private approach
towards communication among professionals as well as sharing ideas, projects,
and more. You can find Groups in the head toolbar. In each group, you have
access to other members, group postings, news and shared films.
How do I browse for groups?
To browse for groups, click GROUPS in the toolbar,
then "See All Groups"' on the right side of the page.
How do I create a group?
You can create your own
group(s) and invite people to join. In addition, you have the choice between three visibility options:
- Public: people can join immediately.
- Private and visible: people can view your groups and ask to join
- Private and invisible: only you can invite people to join. As an
invitee, you can view what's happening in the group once your invitation has
been accepted
Once you"'ve joined a group, you
can privately communicate with your fellow members by publishing "Postings"'
(see below).
To create your group: click on
'Create a new group' in the GROUPS tab. Fill in the requested fields and
clearly describe the purpose of your group. Next, Specify the status of your
group, then validate.
How to join/leave a group?
In the GROUPS tab, click on
'See all groups,' then either "Join a group"' or "Request to join."' To leave a
group, go to the group and click the red button "Leave group"' on top right of
the page.
What
are postings?
Postings are similar to 'News'
items except that they are restricted to a specific group or a network. You
can only view postings if you are a group member. They allow you to upload
images and videos or share private information (i.e. looking for advice or
cast and crew, financial or tax issues, etc.)
How do I post something within my group?
Postings and their comments
appear in a specific page within your GROUPS tab. Click 'postings' to access
all former postings, then click the green button, 'Create a posting,' to
create one. You can choose to be notified of new postings by clicking "Notify
me of new postings."'
How to invite someone to a specific group?
Once you are on a profile,
click on 'Invite to join a group' button:  .Once
you have sent an invitation, this button will become inactive.
.Once
you have sent an invitation, this button will become inactive.
 How to remove someone from one of my groups?
How to remove someone from one of my groups?
Click on 'Remove from my group"'
either in the user's profile or directly in the group's page.
How do I know if I have received invitations?
You are notified by email if
you have received an invitation.
[return to top of page]
Promote
Update your profile in MY DATA
TIP: With
your company's Cinando profile, you can share information about your
contacts, films, and more! To access your company profile, click on MY DATA. From
there, you have access to your company summary, your staff member profiles
and your films. Highlight your films in Cinando by creating dedicated pages,
uploading stills, trailers and even the full movie!
How do I change my profile/company information?
Click on MY DATA to access your customizable interface. Then
click the tab in which you would like to edit (i.e. COMPANY, STAFF, FILMS,
SCREENERS, MARKETS)
How do I change information?
Some of your company data is
not able to be changed directly by you as it has been preset by previous
entries and/or validations from the Cinando Team. In the COMPANY tab, the
fields which can only be amended by the Cinando staff are your company name
and the organizations of which you are a member Member of. If you wish
to change these fields, send a request by email tocontactus@cinando.com indicating the old data, the
new info and the reason for the change.
My Company Profile
What
is the Buyer Status?
Cinando"'s
certified buyer status validates that a company"'s activity frequently
consists of buying (sales agency, distribution company, etc.)
How
can I receive Buyer Status?
When you work at a sales or distribution
company, an automatic Buyer Status request is sent to our Certified Buyers
Committee. Buyer status is determined depending on your market attendance,
acquisitions and film library titles. You cannot appoint yourself as a Buyer on
Cinando, as it is certified information and thus is subject to approval.
How
to delete my company account?
Click
on MY DATA and then the COMPANY section. Next, click the Edit pen icon in the
Settings box and select "Delete My Company."'
My Staff and Personal profile
How
do I create a new account for a staff member?
Go to your company page in MY DATA"' Click
on the STAFF tab then "+Add a new staff member."' Fill in at least the
required information in order to validate the new profile (first name, last
name, email address, job title and fields of responsibility). Each staff member
has his or her own login details (email username and password) that are sent
via email once the new profile is created.
How
do I organize the visible ranking of my staff members?
Go
to your Company page via MY DATA and click on the STAFF tab. On the left-hand
side, you will see a ranking next to each staff member. Change it and
validate at the bottom of the page. The staff members will appear in the
order you defined.
How
do I hide my email address?
Go
to your staff profile page via MY DATA. Click "Edit"' in the Basic Information
box and check the box, "Hide my email address."'
How
can I be listed as a buyer?
Once
you are granted "buyer" status for your company, you will be able
to choose designate each staff member as a "buyer."
How
can I hide a person?
Go
to the user's profile via MY DATA. Click "Edit"' in the Settings box and
select "Yes"' to Hide.
What
are admin rights?
Admin
rights allow a person in your company to modify your company or film details,
manage viewing rights of films and send invitations to watch them.
How
do I add/remove admin rights for a person?
To add or remove admin rights, go to the
user's profile via MY DATA. Click "Edit"' in the Settings box then either
"yes"' or "no"' for admin rights. *Please note that if a person does not
have admin rights, he or she will not be able to update any data.
How
do I delete a person from my company account?
Go
to the user's profile via MY DATA. Click "Edit"' in the Settings box and then
"Delete this Profile."'
How
do I forward my personal profile to a new company?
Send
an email to contactus@cinando.com.
I
have two or more staff profiles on Cinando. How do I switch between my
company accounts?
Once you are logged in, on the top right of the
home page - where you enter your login details - you will see your name and
company underneath, with a drop-down menu. To access your other company
account(s), just click the bottom arrow and the
drop-down list will appear with your various companies. Once you click on the
company in the drop down list, you will then be logged in under the chosen
company.
MY FILMS
TIP: Fill in all of the sections on your film
page - the more information, the better the chance that the film will be recognized
and discovered! Don"'t forget to include information about which countries
your film is available for sale or distribution.
How do I create a film page?
Go to your company profile via MY DATA. Click on the FILMS tab
then "+Add a New Film."' In order for the film page to save, be sure to
fill in all of the required information (title, your company"'s role in the
film, genre, countries of production and year of production).
NOTE: If your film has a market
screening, the information will automatically be added by the Cinando team.
How do I upload stills and/or a trailer/promo-reel to the film
page?
Click on MY DATA then the FILMS
tab. Scroll down and select the film page in which you want to upload media.
In the Media section of your film page, you can add pictures by clicking
"Edit" Thumbnails. In
addition, you can add documents, trailer(s) and a screener by clicking "+Add"'
next to the desired option.
How can I mention that my films are selected in a film festival
line up?
Go to your appropriate film page then click "Edit"' in the
Festivals & Awards section and fill in the festival information. For leading
international festivals, the information is managed and verified by the Cinando
team.
How can I modify my film's visibility?
Go to the film page via your MY DATA interface then clicking on
the Films tab. Once you are on the film page which you want to hide, click
"Edit"' in the Settings box then "Yes"' to Hide.
How
do I manage information about markets and screenings?
Go to your MY DATA interface then click on the MARKETS tab to
manage this information.
How can I select countries where the rights of the film are
available?
Go to your film page and click "Edit"' in the Basic Information
box. Your "Role"' in the film must include distributor in order to select
countries in which the film is available. Once you have indicated your role
as distributor, you will see a "Distributor"' section just under "Role"', where
you can select available territories and your rights to the film.
MY SCREENING ROOM
TIP: Highlight
and showcase your films in the Screening Room while maintaining total control
of your viewing rights!
How secure is the Screening Room?
The Cinando Screening Room is a
dedicated and secure place to upload, screen and share your films. Access to
Cinando is restricted to film industry professionals. The Cinando team
regularly updates the Cinando database and pays particular attention to the
eligibility of its members and potential subscribers. When you choose to upload
a film onto Cinando, you maintain total control of the screener. From
visibility to the viewing rights and more, you choose who is allowed to watch
your films among the Cinando community: distributors, sales agents,
festivals, all members, or by invitation only. In addition, you can hide your
film at any time as well as send personal invitations, even to non-Cinando
members.
You can also restrict access
more precisely:
- Geo-blocking: restricts access only to countries where the film rights are available
(update country availability in your film page)
...and that's not all! To make sure the Cinando Screening Room is absolutely secure, we employ
pure streaming technology (unlike Vimeo). Thus, the screener file is never
downloaded into the cache of viewers"' computers which means that one cannot
obtain the file. Moreover, each film is watermarked and personalized with the
invitees' name as well as a generated ID specific to them. The screeners are
watermarked in real time and not encrypted into the image, but rather as a
layer.
How much does it cost to upload
a screener to the Cinando Screening Room?
We host your film free of
charge for the first six months. Thereafter, each film costs 5 € per year.
How do I upload a film to the online Screening Room?
Here
is a step-by-step guide to utilizing the Cinando Screening Room:
- Remember
that before uploading your screener you have to create a film page, fill all
the required information and add a landscape and portrait photo. In order to
do this, log in to your Cinando account and go to MY DATA > FILMS >
+Add a New Film
- Once
your file and your film page are set, you are ready to upload the screener.
- There
are two ways to do upload a screener:
1. In your
film page, click on "+Add"' next to the Screener section in the Media box.
2. If you
have too many titles in your list, you might want to proceed differently:
a. MY DATA
> SCREENERS > Type the title in the search field and once it appears,
click "+Upload screener"'.
- When
you get to the upload page, click on Browse and select your file.
*Technical requirements:
- Accepted formats: mp[e]g, avi, vob, mov, mp4
- File size < 5 GB
- Encoding: resolution 720x480 or better - bitrate > 2MBit/s
- 48kHz sound AC-3 / AAC / FLAC / MP2 (> 128 kBit/s)
- Video Codecs: H.264/MPEG-4 AVC / MJPEG / MPEG-1 / MPEG-2 /
QuickTime Graphics
- Multiplexed files only (audio and video in one file)
- no anamorphic material (file has to be 4:3 or 16:9
originally).
For best encoding results we recommend: .mp(e)g file format with MPEG 2
video codec or H.264/MPEG-4 codec for best quality.
- The
upload should not take more than a few hours. You will see the progress bar,
and at the end of the upload, it will disappear and a message will appear and
inform you that the file is now encoding. From this moment on you can leave
the page. Several hours later you should receive an email informing you about
the film being available online.
- Your film will not appear in the Screening Room until you validate
it!
- In
order to validate the screener, log in to Cinando and go to MY DATA >
SCREENERS > Click on the edit pen icon next to the screener. Once you are
on the screener page, check you film quality -more specifically the following
details:
- image
quality
- sound
quality
- duration
- subtitles
(if the film is not in English)
- end
credits
If
everything looks fine, click "Validate." Your screener is now in the
Screening Room!
Managing your Screeners"'
Viewing Rights:
Once your screener is validated, you should
proceed to set up its Viewing Rights (on the left-hand side of the same
page).
There are several options for whom you
shall grant access to your screener:
- You
can grant direct access to the following categories (*Eligiblity
of these individuals is verified by the Cinando team and Marché du Film
experts):
-
Approved distributors
-
Approved sales agents
-
Approved festivals
-
Europa cinema members
-
All Cinando members (all industry professionals)
-
Members who utilize our iPad app (Cinando Viewer)
- Invitation
requests allowed: Select this box to allow users request to
watch your film. If you do not select this option, only users with viewing
rights can see that you have uploaded a film. You can choose to select only
this option, so that everybody has to send you a request before being able to
watch your film. All requests are sent to the person of your company
indicated in the box labeled "Contact Manager"' who can choose to accept or
simply ignore individually the requests.
- Geo-blocking
option: you can restrict access only to countries where the film is available (based
on the countries you select as available when updating the film page).
- Hide: Select
this option to temporarily deactivate your film on Cinando. Even people you
have granted the access will not be able to watch the film anymore. You will
still be able to send out individual invitations to people of your choice,
and they will be the only ones who can access your screener.
Sending Private screener
invitations:
There are several types of invitations.
- Pure
streaming (free): highly secured streaming where the file cannot be retrieved
from the computer cache and has a watermark encrypted in it with the
individual ID of the person watching.
- Progressive
download (free): Used by most of the VOD platforms, provides a smoother
viewing experience. For security reasons, we advise you to send these
invitations only to trusted individuals as progressive download makes the
file easy to retrieve.
- iPad
invitation (2€): requires the viewer to download the Cinando Viewer App and
log in to it at least once. The file is then downloaded to the iPad and can
be viewed and deleted but not retrieved from the app. It also included the
individual watermark.
- MP4
download (1,20€): the invitee will receive a link on they email, the file can
be downloaded only once. It also included the individual watermark.
The SCREENER ACTIVITY tab is
also where you manage your screener invitations. You can revoke, renew and
resend invites in this section as well as view which type of invitation each
invitee received and receive viewing reports.
Do
invitations expire?
The mp4 file will be re-encoded and individually watermarked
with the name of the person you are inviting. If you are sending
an MP4-to-download, you can add a secret code in order to ensure your
invitee"'s identification.
For
Cinando members, you can revoke access by deleting a film invitation after
any amount of time you prefer.
What are Viewing Reports?
The viewing reports are spreadsheets which gather analytics such
as who"'s watched your film, when and for how long.
You can access these reports in the SCREENER ACTIVITY section by
clicking "Viewing Reports"' at the top of the page.
[return to top of page]
Stay Informed
SEARCH
If
you are browsing for specific types of films, narrow down your search with our
many filters such as genre, main country of production, available territories
and more!
How
do I search for information?
Cinando offers three methods to browse the
database:
- Quick Search - to browse the entire database in every category
- Database Finder - to browse for a specific
category, and
- Advanced Search - for a filtered
search of a specific category.
1) Quick Search:
At the top left of the home page, you will find the Quick Search
tab. Type in a film, company or person and the results will be sorted by
categories.
2) Database Finder:
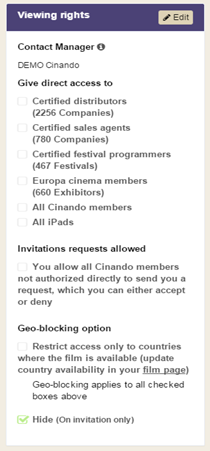
 Database Finder is just below the Quick Search tool on the home
page. The autocomplete system will target the result as soon as you are
writing what you are looking for!
Database Finder is just below the Quick Search tool on the home
page. The autocomplete system will target the result as soon as you are
writing what you are looking for!
3) Advanced Search
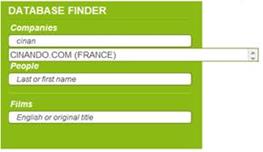 Within the respective Companies, People and Films tabs on the
home page, you will find a comprehensive advanced search tool where you can
choose from many filters to optimize your search. The "Finder"' works as a
database finder tool within the chosen category.
Within the respective Companies, People and Films tabs on the
home page, you will find a comprehensive advanced search tool where you can
choose from many filters to optimize your search. The "Finder"' works as a
database finder tool within the chosen category.
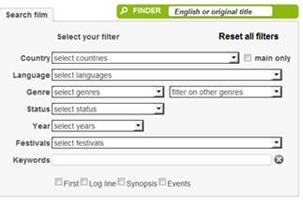
Add various criteria to narrow down your search within the
database. Check the boxes next to the corresponding keyword to filter your
search accordingly. If you click on 'Reset all filters', it will erase
your current selection (besides the Market filter). To learn more about a
market filtered search, please visit the Markets section below.
You can sort your search results by clicking on the
little arrow next to the headings of each column (i.e. Company Name,
Activities or Country...). Additionally, you can choose to display 12,
48 or 96 results per page.
The Keywords section restricts your search to
the following categories:
- Name, Profile, Objective - for a company search
- Company, Name, Job - for a people search
- Title, Company, Synopsis - for a film search
TIP: Combine the Keywords search
with the chosen criteria above (i.e. country, language, etc.).
Hint: You can
create lists from your advanced searches results by clicking "+Add to
Favorites." Or,
you can "Export to Excel."
MARKETS
Stay
informed of a market's exhibitors lineups, films in screening, festival
sections and detailed screening schedules.
How
do I find information about markets?
To find specific information on
markets, you can utilize our Markets section which appears in each of the tabs
- Companies, People and Films. Choose the market in
which you want to browse, then you can select various market filters.
TIP: When
browsing in the Markets section, you can simultaneously utilize both the market
filters as well as the traditional filters (to the left).
Available features in the Market Section:
COMPANIES tab
When you select a market in
this tab, all of the companies attending the market will be listed below.
Additionally, you can narrow your search to solely exhibitors.
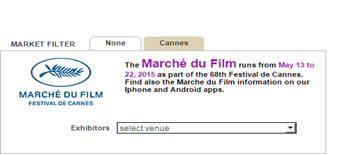
NOTE: Keep in mind that, if you are looking for screenings in
past festivals, you must unselect the current festival and select "None" in
the Market Filter.
PEOPLE tab:
If you select a market, all of the
market attendees will appear in your results.
FILMS tab:
- Click on "Screening Schedule" to access the detailed
market screening schedule.
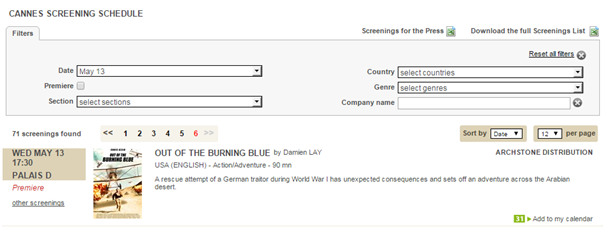
You can sort your screening
schedule results by a selection of filters such as date and screening time.
Once a screening is selected, you have the option to "schedule"' the screening
on your Outlook calendar by clicking the Outlook icon.
- Films in screening: in the Screening Schedule, you can select
and then search for different types of market screenings, restrict your
search to Market Premiere or Market Debut or
filter your search within a particular festival"s selection related to the
chosen market (i.e. Festival de Cannes "Directors"' Fortnight"' films screening
at the Marché du Film).
Market
Premiere: A completed film is screened at market for the first time
Market Debut: When a film project is introduced (but not screened) at a market
for the first time
My Market Activity
How can I mention my temporary market address?
Go to your MY DATA interface
and then click on the MARKETS tab. Input your market address and contact
details in the COMPANY section. Under the section for
the upcoming market, edit the contact details for your company in update
mode. You must choose whether the address is an office (accessible for postal
deliveries and meetings) or solely a contact
address (for postal and calls).
How can I indicate my market attendance on my profile page?
You are not able to tag your
market attendance on our own. As Cinando is in partnership with the main
international markets, we update your attendance accordingly upon receiving
the official attendees"' list from the respective market.
What
is the Market Status of a title?
A market status covers the following:
- Line-up: the title is part of the line-up introduced at the
market
- Screening: the title has a venue screening in the market
- Promo-reel screening: the title has a promo-reel screening
- Screening at market booth: the title is screened at the booth
- Video Library: the title can be watched on specific computers
within the market.
- Producers Project: the title is selected in the Producers
Project section
You can set up and change the market status of a title by going
to the film page. Click on "Update my data".
How can I add my Market Line-up screening schedule?
Screening schedules are directly input by the Cinando team. Once
we receive the official screening schedules, we will update your film page
accordingly.
What is the Market History section?
The market history sums up all
the markets where the film was introduced. Even if you choose to include a
title as part of your market line-up, it will appear in your market history
section. You can view the market history in the film page in the section
'Previous markets'. Click on "Full history"' to view all previous markets. You
cannot manage this section which is automatically filled in based upon
information you specified.
LISTS
TIP: Lists can be
used to keep track of people, companies and films.
How do I create a list?
There are two ways to create lists from the database:
- In a Multi-criteria search (see section above), you just need to
click "Add to Favorites"
- Click "Add to my List" to either add something to
an existing list or create a new one
Then you can select in which list you want to enter this contact
or film.
How do I manage my lists?
In the LISTS tab on the toolbar, click on each list to modify.
You will be able to rename, duplicate or merge them. You can add a memo to
each item, export your lists to Excel, or print them directly.
NOTE: Email addresses are not shown in lists due to our
anti-spamming policy. Only verified Sales Agents will be able to access the
e-mail addresses (upon approval by Cinando). If we receive complaints from
other members, Cinando reserves the right to remove access to e-mail lists.
NOTIFICATIONS
TIP: Notifications allow you to be kept regularly informed.
How do I create and manage notifications?
You can choose to be notified on:
- Updates
of a specific film in a company"'s line-up
- New
postings in one of your groups
- New
items matching your film search criteria (in the FILM tab advanced search)
- New
films in the Screening Room
- New
messages
To manage your notifications, click the SETTINGS
tab (the wheel icon in the top left-hand corner of any page) and select the desired
frequency (daily, weekly or monthly).
[return to top of page]
Watch
THE CINANDO SCREENING ROOM
TIP: The Screening room is a dedicated place to watch films
How do
I watch films?
Click on the Screening Room or
access it by clicking on "See all"' in the home page "Now available in
Screening Room" carousel. As in the Advanced Search section, you can
browse the Screening Room by filters. Some titles are viewable directly. For
some titles, you can be asked to send a request before being authorized to
watch the film. The request will be automatically sent in the Cinando mailbox
and email address of the rights owner.
FESTIVALS IN FOCUS AND MARKET CATCH_UPS
TIP: Our Focuses gather
films screened in markets or in main film festivals selections such as
Festival de Cannes, La Quinzaine des Réalisateurs, Karlovy Vary, San
Sebastian, TIFF, Busan, AFM and more. Watch them online!
Click on the Festival in Focus tab
or visit the home page section Catch-up on Festivals which
showcases the current and upcoming events. When clicking on the
"Catch-up" section, you can also access a user's market/festival
dedicated page. If there is recent info on a market, it includes films
screened in the market whose companies accepted the promotion on Cinando.
What
do I do if I want my film to be part of a Film/Market focus?
If there is a partnership with the
market/festival and your film is part of the festival selection or presented
in the market, we will directly contact the company to offer the film to
appear in the Film/Market focus.
TRAILERS
TIP: Give a preview of
your films: showcase the trailers!
How can
I watch trailers?
Discover
new trailers on the home page and find them again in film pages: the trailers
are automatically played.
[return to top of page]
Accessibility
CINANDO
FOR iPhone and Android
The
Cinando mobile apps provide film
professionals with on-the-go access to our entire database:
-
Explore the entire Cinando database of companies, people, films and
screenings
- View
film details (including synopsis and film stills)
- Get
daily updates during film markets
-
Connect with professionals attending festivals and markets
- See
the full schedule and locations of market screenings
-
Export screenings directly to your calendar
-
Current market database available in offline mode all year round and during
main markets.
Discover our apps now!
WEB
BROWSERS
Cinando.com
is designed to work with most modern Web browsers. For enhanced results, we advise
you to always use the most up-to-date version of your web browser.
Optimize
your browsing experience on Cinando!
- Cinando.com supports Microsoft Internet Explorer 8 or higher,
Mozilla Firefox 3.5 or higher, or Apple Safari 5 or higher, and Google
Chrome. These browsers are widely used, and their manufacturers provide
continual security updates. Cinando.com is currently not supporting advanced
functionality on the Opera browser.
- Be sure JavaScript is enabled while using cinando.com. This
allows interactive features to work properly.
- Be sure cookies are enabled. "Cookies" are small
files that cinando.com and other Web sites store on your computer, allowing
those sites to "remember" your preferences and require you to enter
your password less frequently. They also allow you to use certain features in
the black toolbar on the Cinando website.
- If
you use a pop-up blocker, you may want to temporarily allow pop-ups while on
cinando.com. This ensures all information is displayed and all cinando.com
interactive features will work properly.
[return to top of page]